When typing in your search term, add "png" to the end.
This will increase your chances of getting images WITHOUT the annoying white square in the background that's normally in the JPEGS.
Would you like an image that has just a little bit of movement? Type "GIF" after your search term. Better, yet, create your own animation via an on-line GIF creator! (Which are a dime a dozen)
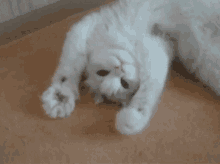
File extensions do make a difference. Most of the jpegs, when the image doesn't take up the whole real estate, is a nice little square that resembles a postage stamp. That's fine if that's the look you're going for.
However, when you're trying to create a "scene" of some sort, the PNG is probably the best way to go. The PNG is simply the object with no square background. This would go nicely if you need to add images that are "sitting" or "standing" in the background you've created.
